实时编辑器颜色调整:个性化工作空间的关键
什么是实时编辑器
实时编辑器是一种允许用户在编辑内容的同时立即看到结果的应用程序或工具。这种编辑方式在网页设计、文档编辑和编程等领域非常常见。实时编辑器通过即时反馈,提高了工作效率和用户体验。然而,为了让实时编辑器更加符合个人喜好和工作环境,调整编辑器的颜色配置变得尤为重要。
调整实时编辑器颜色的原因
- 个性化需求:每个人的视觉偏好都不同,调整颜色可以帮助用户打造一个符合自己喜好的工作环境。
- 提高专注力:合适的颜色搭配可以减少视觉疲劳,帮助用户长时间保持专注。
- 优化阅读体验:对于文档编辑来说,合适的颜色可以提升阅读的舒适度和效率。
- 品牌一致性:对于企业或团队来说,统一的编辑器颜色可以增强品牌形象。
如何调整实时编辑器的颜色
以下是几种常见的实时编辑器颜色调整方法:
1. 编辑器内置颜色主题
许多实时编辑器都提供了内置的颜色主题,用户可以根据自己的喜好选择。以下是一些流行的编辑器及其内置主题的调整方法:
Sublime Text
- 打开Sublime Text,点击菜单栏的“View”>“Color Scheme”。
- 选择一个喜欢的颜色主题,如“Monokai”、“Solarized”等。
Visual Studio Code
- 打开Visual Studio Code,点击菜单栏的“File”>“Preferences”>“Color Themes”。
- 在弹出的窗口中,选择一个颜色主题,如“Default”、“Darker”等。
2. 使用CSS自定义样式
对于网页开发者来说,使用CSS自定义实时编辑器的颜色是一种常见的方法。以下是一个简单的CSS样式示例,用于调整编辑器的字体颜色和背景颜色:
.editor {
color: #ffffff; /* 设置字体颜色 */
background-color: #333333; /* 设置背景颜色 */
}将上述CSS样式添加到编辑器的样式表中,即可实现颜色的调整。
3. 使用插件或扩展
一些实时编辑器提供了丰富的插件和扩展,用户可以通过安装相应的插件来调整颜色。以下是一些流行的编辑器及其插件推荐:
Atom
- 安装“Atom One Dark”插件,提供深色主题。
- 安装“Material UI”插件,提供多种颜色主题。
VS Code
- 安装“Material Theme”扩展,提供多种颜色主题。
- 安装“Visual Studio Code - Monokai”扩展,提供Monokai主题。
注意事项
在调整实时编辑器的颜色时,需要注意以下几点:
- 颜色搭配:避免使用过于刺眼的颜色,以免造成视觉疲劳。
- 字体大小:确保字体大小适中,便于阅读。
- 兼容性:检查调整后的颜色在多种设备和浏览器上的显示效果。
通过以上方法,用户可以根据自己的需求和喜好调整实时编辑器的颜色,打造一个舒适、高效的工作环境。
转载请注明来自中成网站建设,本文标题:《实时编辑器颜色调整:个性化工作空间的关键》
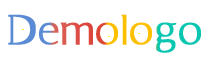




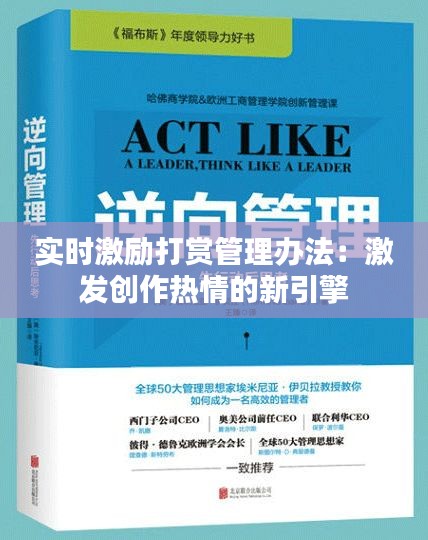






 蜀ICP备08106559号-1
蜀ICP备08106559号-1