标题:揭秘Win10 Defender实时保护为何被禁用及解决方案
引言
随着科技的不断发展,计算机安全越来越受到用户的关注。Windows 10 Defender作为微软自家的安全软件,为用户提供了实时的保护功能。然而,有些用户发现,他们的Win10 Defender实时保护功能已被禁用。本文将探讨Win10 Defender实时保护被禁用的原因,并提供相应的解决方案。
Win10 Defender实时保护被禁用的原因
- 系统更新问题:在Windows 10更新过程中,可能会出现一些问题导致Defender实时保护功能被禁用。
- 第三方安全软件冲突:当用户安装了其他安全软件时,可能会与Defender产生冲突,导致实时保护功能被禁用。
- 用户手动禁用:用户在不知情的情况下,可能手动关闭了Defender的实时保护功能。
- 系统设置问题:系统设置中的某些选项可能被错误设置,导致Defender实时保护功能被禁用。
如何检查Win10 Defender实时保护是否被禁用
要检查Win10 Defender实时保护是否被禁用,可以按照以下步骤操作:
- 打开“设置”应用。
- 点击“更新与安全”。
- 在左侧菜单中选择“Windows Defender”。
- 查看是否显示了“实时保护”选项,以及其状态是否为“开启”。
如果发现实时保护功能被禁用,可以按照以下步骤进行修复。
解决方案一:手动启用实时保护
- 打开“设置”应用。
- 点击“更新与安全”。
- 在左侧菜单中选择“Windows Defender”。
- 点击“管理设置”。
- 在右侧找到“实时保护”选项,将其设置为“开启”。
解决方案二:检查第三方安全软件冲突
- 关闭所有第三方安全软件。
- 重新启动计算机。
- 检查Defender实时保护功能是否恢复正常。
- 如果恢复正常,则可能是第三方安全软件导致的冲突,需要调整第三方软件的设置或寻求技术支持。
解决方案三:检查系统设置
- 打开“设置”应用。
- 点击“更新与安全”。
- 在左侧菜单中选择“Windows Defender”。
- 点击“管理设置”。
- 检查是否有任何异常设置,如“实时保护”被设置为“关闭”。
解决方案四:系统还原
如果以上方法都无法解决问题,可以考虑进行系统还原:
- 打开“设置”应用。
- 点击“更新与安全”。
- 在左侧菜单中选择“恢复”。
- 点击“高级启动”。
- 在“高级启动”菜单中选择“系统还原”。
- 按照提示操作,选择一个系统还原点,并完成还原过程。
总结
Win10 Defender实时保护被禁用可能是由多种原因造成的。通过上述方法,用户可以自行检查并解决这一问题。如果问题依旧存在,建议寻求专业人士的帮助。在日常使用中,保持系统更新和安装正规的安全软件,可以有效提高计算机的安全性。
转载请注明来自中成网站建设,本文标题:《揭秘Win10 Defender实时保护为何被禁用及解决方案》
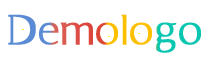




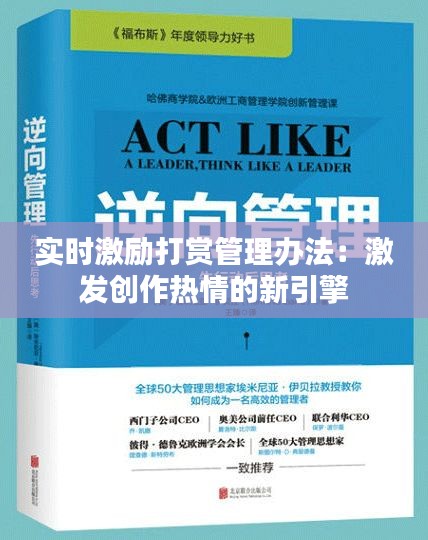
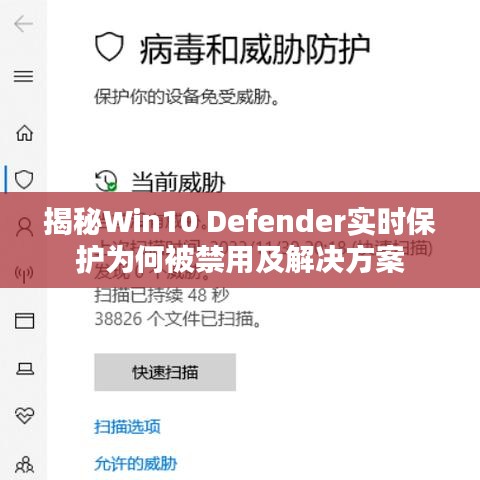







 蜀ICP备08106559号-1
蜀ICP备08106559号-1