标题:轻松掌握Word文档实时保存技巧,告别丢失烦恼
引言
在日常生活中,我们经常需要使用Word文档进行写作和编辑。然而,由于各种原因,如电脑突然断电、软件故障等,我们可能会丢失辛苦编写的内容。为了避免这种情况,设置Word文档的实时保存功能就显得尤为重要。本文将为您详细介绍如何在Word中设置实时保存,让您的工作更加安心。
Word实时保存功能概述
Word的实时保存功能可以在您编辑文档的过程中,自动保存您的更改,从而确保您的文档内容不会丢失。这一功能在Word 2013及以上版本中均有提供。
设置Word实时保存的步骤
以下是在Word中设置实时保存的具体步骤:
- 打开Word文档。
- 点击“文件”菜单,选择“选项”。
- 在弹出的“Word选项”对话框中,选择“保存”选项卡。
- 在“保存自动恢复信息的时间间隔”栏中,设置一个合适的时间间隔。例如,您可以设置为“5分钟”,这样Word就会每隔5分钟自动保存一次您的文档。
- 点击“确定”按钮,完成设置。
如何查看实时保存的文件
设置实时保存后,当您的文档自动保存时,Word会在“快速访问工具栏”显示一个绿色的勾选标记。您可以通过以下步骤查看实时保存的文件:
- 点击“文件”菜单,选择“打开”。
- 在弹出的“打开”对话框中,点击“浏览”按钮。
- 在“文件类型”下拉菜单中,选择“自动恢复文件(*.wks)”。
- 在文件列表中,找到以“~”开头的文件,这些文件就是Word为您实时保存的文档。
注意事项
- 设置实时保存时,请确保您的电脑内存足够,以免影响电脑运行速度。
- 实时保存功能只适用于Word文档,对其他类型文档(如Excel、PowerPoint等)无效。
- 如果您在编辑文档时遇到保存问题,可以尝试手动保存文档,或者检查电脑磁盘空间是否充足。
总结
通过设置Word文档的实时保存功能,我们可以有效避免因电脑故障等原因导致的文档丢失。希望本文能帮助您轻松掌握Word实时保存技巧,让您在工作和学习中更加安心。
转载请注明来自中成网站建设,本文标题:《轻松掌握Word文档实时保存技巧,告别丢失烦恼》
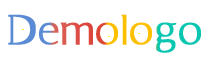




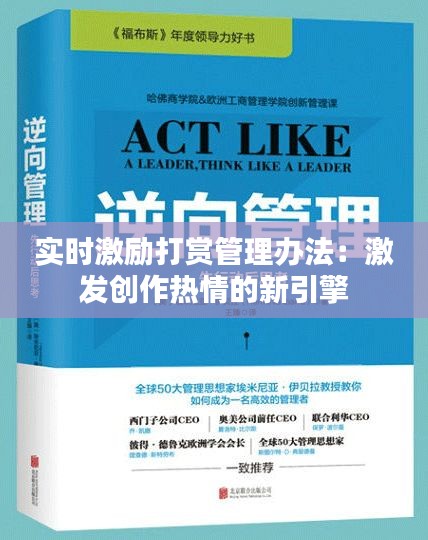







 蜀ICP备08106559号-1
蜀ICP备08106559号-1