标题:Excel高效技巧:如何轻松计算竖列实时总和
<h2>引言</h2>
<p>在处理大量数据时,Excel的实时总和计算功能可以帮助我们快速获取竖列数据的总和。无论是财务报表、销售数据还是库存管理,这个功能都能大大提高工作效率。本文将详细介绍如何在Excel中实现竖列的实时总和计算。</p>
<h2>准备数据</h2>
<p>首先,确保你的Excel表格中已经包含了需要计算的数据。以下是一个简单的示例表格,包含了几个月份的销售数据。</p>
<table border="1">
<tr>
<th>月份</th>
<th>销售额</th>
</tr>
<tr>
<td>1月</td>
<td>10000</td>
</tr>
<tr>
<td>2月</td>
<td>15000</td>
</tr>
<tr>
<td>3月</td>
<td>20000</td>
</tr>
<tr>
<td>4月</td>
<td>25000</td>
</tr>
</table>
<h2>使用SUM函数计算总和</h2>
<p>在Excel中,SUM函数是计算总和的常用工具。以下是如何使用SUM函数计算上述表格中“销售额”列的总和。</p>
<ol>
<li>选中一个空白单元格,比如A6。</li>
<li>输入公式:`=SUM(B2:B5)`。这里B2:B5是“销售额”列的单元格范围。</li>
<li>按下Enter键,单元格A6将显示总和值45000。</li>
</ol>
<h2>使用数据验证创建下拉列表</h2>
<p>为了方便用户选择月份进行计算,我们可以使用数据验证功能创建一个下拉列表。</p>
<ol>
<li>选中包含月份的列,比如B列。</li>
<li>点击“数据”选项卡。</li>
<li>选择“数据验证”。</li>
<li>在“设置”选项卡中,将“允许”设置为“序列”。</li>
<li>在“来源”框中输入月份的单元格范围,比如B2:B5。</li>
<li>点击“确定”。</li>
</ol>
<p>现在,B列将显示一个下拉列表,用户可以从中选择月份。</li>
<h2>动态更新总和</h2>
<p>由于我们使用了SUM函数和下拉列表,当用户选择不同的月份时,总和会自动更新。这是因为SUM函数引用的是动态范围,即B2:B5,它会根据下拉列表中的选择自动调整范围。</p>
<h2>使用公式审核功能</h2>
<p>为了确保公式的正确性,Excel提供了公式审核功能。通过这个功能,我们可以追踪公式依赖,检查错误,并优化公式。</p>
<ol>
<li>选中包含总和公式的单元格,比如A6。</li>
<li>点击“公式”选项卡。</li>
<li>选择“公式审核”。</li>
<li>点击“追踪依赖”或“显示公式”来查看公式依赖和公式本身。</li>
</ol>
<h2>结语</h2>
<p>通过以上步骤,你可以在Excel中轻松实现竖列的实时总和计算。这不仅提高了数据处理效率,也使得Excel成为了一个强大的数据管理工具。希望这篇文章能帮助你更好地利用Excel的功能,提高工作效率。</p>转载请注明来自中成网站建设,本文标题:《Excel高效技巧:如何轻松计算竖列实时总和》
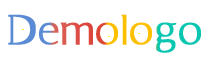
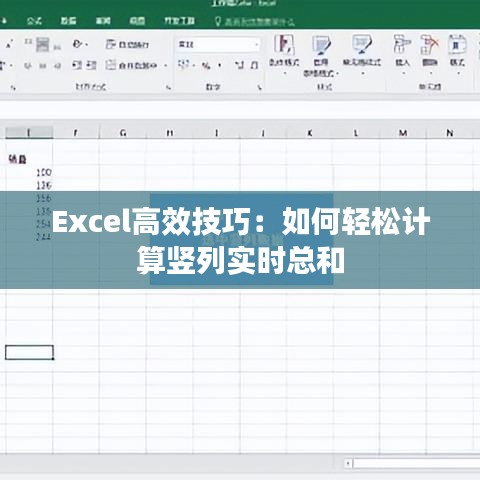



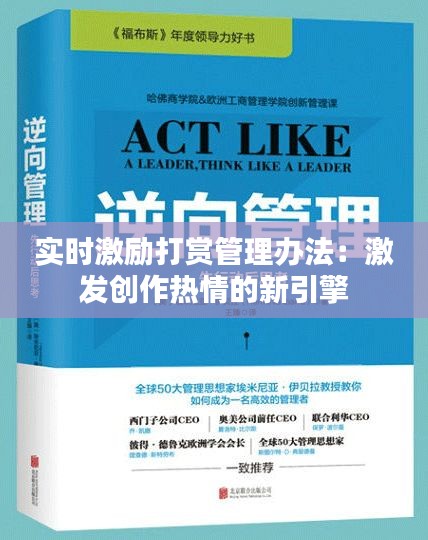





 蜀ICP备08106559号-1
蜀ICP备08106559号-1